Aquest espai del bloc el dedicarem a un programa molt útil, l'Skype.
Aquest programa serveix per poder trucar a altres ordinadors o fins i tot a telèfons fixes i a telèfons mòbils! El que passa es que per poder trucar a telèfons mòbils o als telèfons fixes has de pagar amb diners reals, pero per trucar de un Skype a un altre Skype es totalment gratis, un cop explicat un parell de cosetes sobre aquest programa, anem a analitzar-lo!
Si no disposes de l'Skype en el teu ordinador te'l pots descarregar desde
aquí.
Els requisits d'aquest programa son:
Requisits en el hardware
- Processador de 1GHz o superior
- 256 MB de Ram
- 20 MB d'espai lliure en el disc dur
- Micròfon i altaveus o auriculars amb micròfon.
- Connexió a Internet. L'ideal és de banda ample (no s'admet GPRS en les trucades)
- Driver de la targeta de vídeo compatible amb Xv
Requisits del software
- Qt 4.2.1+
- D-Bus 1.0.0
- Libasound2 1.0.12
- PulseAudio 0.9.10+ (opcional)
- PulseAudio 0.9.15+ (opcional, recomanat)
Detalls tècnicsVersió 2.1.0.81
Un cop ens hem descarregat el programa l'instal·lem, i obrim el programa per tal de veure l'interfaç.
L'interfaç te aquesta aparença:

Un cop hem vist la interfaç del programa analitzem-la!
Primer de tot trobem la barra de menús:

En la qual si cliquem a "Archivo" ens sortiran diferents opcions:
- Canviar estado: en la qual podrem triar si els altres usuaris (amics) ens vegin com a Connectats, ocupats, invisibles (que estem connectats però els altres no ho veuen) o si ens volem desconectar.
- Mi perfil: Aquí podem modificar les nostres dades, nom, país...
- Personalizar: Des de aquí pots personalitzar els teus tons de trucades, la teva imatge de perfil, entre altres coses.
- Cambiar contrasenya: Com diu el nom, serveix per canviar la teva contrasenya.
- Privacidad: Serveix per canviar les opcions de privacitat (qui pot contactar amb tu, entre altres coses).
- Cerrar sesión: Serveix per tancar la sessió.
- Cerrar: Serveix per tancar l'interfaç del programa, però sense tancar el programa.
Aquestes opcions son totes les que pots trobar en el menú Archivo. Anem a veure en el menú Cuenta:
- Cuenta: Serveix per veure la teva conta, posar més crèdits skype (per trucar a telèfons fixes i mobils)
- Comprar crédito skype: Serveix per comprar més crèdits d'Skype.
Les altres opcions no se perqué serveixen.
Un cop vistes les opcions que hi ha dintre de Cuenta, anem a per el següent, Llamar:
- Llamar a llamada de prueba skype: Serveix per realitzar una trucada de proba per veure si et funciona el micròfon, si la connexió és suficientment bona per realitzar trucades...
- Contestar (només activa quan t'estan trucant): Serveix per contestar una trucada.
- Ignorar (només activa quan t'estan trucant): Serveix per ignorar una trucada.
- Retomar: serveix per continuar una trucada que havies pausat.
- Retener: Serveix per pausar una trucada.
- Silenciar microfono: Serveix per desactivar el micròfon (si la tens activada per molt que parlis l'altre persona no et sentirà)
- Opciones de audio: Serveix per personalitzar les opcions de so.
- Colgar: Serveix per penjar una trucada.
- Crear Conferencia: Serveix per crear una conferència, com a màxim s'admeten 24 persones més el creador de la conferència.
- Llamadas recientes: Serveix per veure l'historial de trucades.
Aquestes son totes les opcions que pots trobar en el menú Llamar, passem al següent, Chats.
- Chat con llamada de prueba skype: Serveix per obrir un xat amb la Llamada de prueba skype, per tal de que vegis com et funcionaria un xat amb una persona normal.
- Iniciar chat grupal: Serveix per crear un xat amb més d'una persona.
- Iniciar chat público: Serveix per crear un xat públic on tothom es pot unir.
- Chats recientes: serveix per veure quines han sigut les ultimes persones amb les quals has xatejat.
Aquestes son totes les opcions que pots trobar en el menú Chats, passem al següent, Ver:
- Pestañas y paneles: Serveix per editar el que surt en la teva pantalla d'inici.
- Modo compacto: Serveix per canviar l'interfaç.
- Grupos de compacto: Serveix per veure els diferents grups amb els quals tens agrupats els diferents contactes.
- Ordenar contactos por: Aquí pots ordenar els teus amics.
- Esconder contactos que estan: Serveix per amagar els contactes que estan desconnectats, desconnectats amb desvius de trucada...
Anem a explorar la pestanya herramientas:
- Añadir un contacto: Serveix per agregar un contacte a la teva llista.
- Buscar usuarios de Skype: Serveix per buscar persones que tinguin skype.
- Importar contacto: Serveix per importar un contacte que tinguis en una altre comptes i que també disposin de skype.
- Desvío de llamada: Serveix per desviar una trucada a un mòbil o fix.
- Buzón de voz: Serveix per posar un Buzón de voz.
- Enviar mensaje sms: Serveix per enviar un sms
- Enviar dinero: Serveix per enviar diners a una altre compte a través de Pay pal
- Enviar contactos: Serveix per enviar un contacte a alguna altre compte.
- Más: Aquí hi pots trobar coses vàries com jocs etc...
- Canviar idioma: Serveix per canviar d'idioma del teu skype.
- Invitar un amigo a skype: Serveix per convidar un amic a Skype.
- Opciones: Serveix per canviar les opcions de l'Skype.
Ara ja hem analitzat la barra de menús, anem a analitzar la resta de l'interfaç.

En aquesta imatge pots veure els contactes que tens agregats (en aquest cas estàn borrats per protecció de dades) i en el seu costat veuríem la icona de l'Skype en la qual depenen del color significa un estat o un altre.
- Verd: Connectat i disponible.
- Verd amb un rellotge: Ausent.
- Verd amb una rodona marrona: No disponible.
- Verd amb un rellotge: Ausent.
- Gris: Desconnectat.
Un cop vist els estats en que et pots trobar la gent, anem a mirar com s'ha de fer per trucar.
- Busques l'usuari el qual vols trucar.
- Un cop hem trobat l'usuari mirem s'hi està connectat.
- Si està connectat el selecionem.
- I no més falta clicar el botó verd amb un telèfon de sota la pantalla i esperem que ens respongui.
- Un cop acabada la trucada, per penjar has de clicar el botó vermell.
PD: Si cliques dues vegades sobre el nom de l'usuari (en cas de que estigui connectat), el truques.
I si no volem trucar, però necessitem parlar amb ell també hi ha la opció del xat, per xatejar:
- Busques l'usuari.
- Un cop hem trobat l'usuari mirem s'hi està connectat.
- Si està connectat cliquem sobre el seu nom d'usuari.
- Ens sortirà una barra, i a la dreta de tot hi haurà una figura d'una bafarada de color blau.
- Cliques a la bafarada i se t'obre el xat.
- Ja pots xatejar.
 En el següent tutorial us ensenyarem com posar contrasenya a les vostres carpetes més privades o simplement per prevenir accidents.
En el següent tutorial us ensenyarem com posar contrasenya a les vostres carpetes més privades o simplement per prevenir accidents.



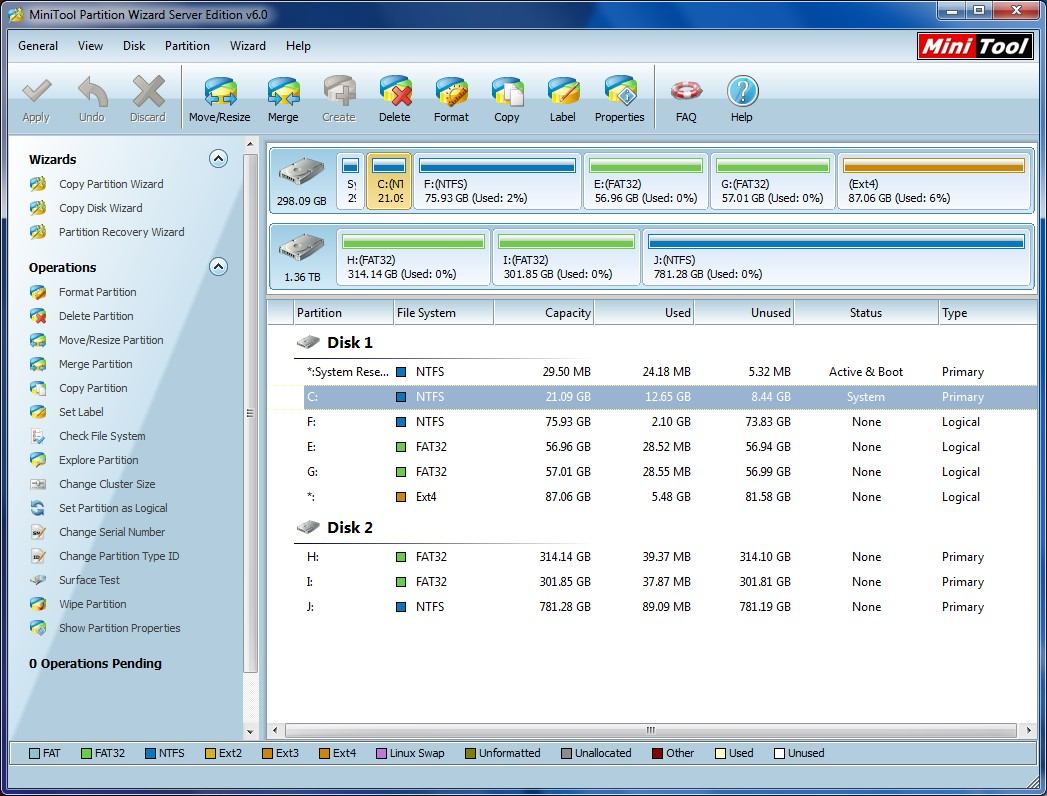

 Quantes vegades no has descarregat un joc, una pelicula o qualsevol cosa pel simple fet de haver de descarregar-lo per parts? La solució és el Jdownloader.
Quantes vegades no has descarregat un joc, una pelicula o qualsevol cosa pel simple fet de haver de descarregar-lo per parts? La solució és el Jdownloader.





